
Open Outlook app and click the New Email option.Ģ. The desktop version of Outlook allows you to search for an image on Bing, and you can make use of that option to find an emoji as you did with Google.ġ. Insert Emoji From Bing as an Image (Desktop App)Īlthough there is a difference between emoji and image, at times, you can insert a rare emoji as an image in your Outlook email. If you want to insert emoji in the email title, you can use this method without any problem. Click on the emoji icon and select an emoji to insert. Click on the touch keyboard icon in the Taskbar.Ĥ. Open the Outlook app and start composing an email.ģ. Right-click on Taskbar and select the Show touch keyboard button option.Ģ. For that, you have to enable the Touch keyboard on your PCġ. You can use the same keyboard to insert emojis in Outlook email.
#GIF FOR OUTLOOK EMAIL WINDOWS 10#
Windows 10 has an on-screen keyboard that lets you type when the physical keyboard has some issues. Use On-Screen Keyboard (Desktop and Web App) The only downside is that these emojis are black and white instead of the usual color (yellow shade) that we are used to view.ĥ. Double-click on the emoji or select an emoji and click the Insert button. Scroll down and find your favorite emoji that you want to insert in your email.ĥ. Expand the Font drop-down menu and choose Segoe UI Emoji.Ĥ. Go to the Insert tab and click on Symbol > More Symbols.ģ. Start composing a new email in Outlook.Ģ. Windows 10 comes with Segoe UI Emojifont, which is equipped with tons of emoji that you can insert as a symbol in your Outlook email.ġ. Outlook desktop app has a dedicated panel to insert various symbols and the list of symbols changes according to the font selection. You can also click on the View all button to open a list of all available emojis. Unfortunately, this particular feature is not available in the Outlook desktop app for Windows 10.ġ. Open the Outlook web version and start composing an email.Ģ. Click on the emoji face symbol in the bottom menu bar and select an emoji. If you are using the Outlook Web version, it is possible to use the dedicated emoji panel to insert any emoji in your email body. Once you have got the emoji you want to insert into Outlook, select it, press Ctrl+C to copy, choose a location where you want to insert, and press Ctrl+V to paste. All you need to is to search for an emoji in Google using a keyword like this: smiley emoji It is probably the best method since you can find a wide range of emojis rather than depending on the limited choice available in Windows panel. Copy from Google Search (Desktop and Web App) Now, you can search for an emoji and quickly add it anywhere in Outlook. To enable the emoji panel on Windows 10 computer, press the following keys: Win +. Once the emoji panel is visible, inserting an emoji is a piece of cake – no matter whether you want to add it in the desktop app or the OWA. Windows 10 comes with a keyboard shortcut to enable or display an emoji panel on any screen. Emoticons can be a lot of fun to fool around with. Microsoft has created a handy list of emoticon keyboard shortcuts that you must check out even if you want to use emojis. To use this method, you have to enter a keyboard shortcut like this: :) Also useful when emojis are not available like text messaging apps. A lot of people use them in text messages or when they are in a hurry and prefer typing over searching for the correct emoji. Use EmoticonsĮmoticons are keyboard characters that when aligned in a certain order, represent a facial expression. Before getting started, please note that not all methods allow you to insert emoji in the subject line.

From email’s subject to body, it is possible to insert an emoji anywhere as you wish.

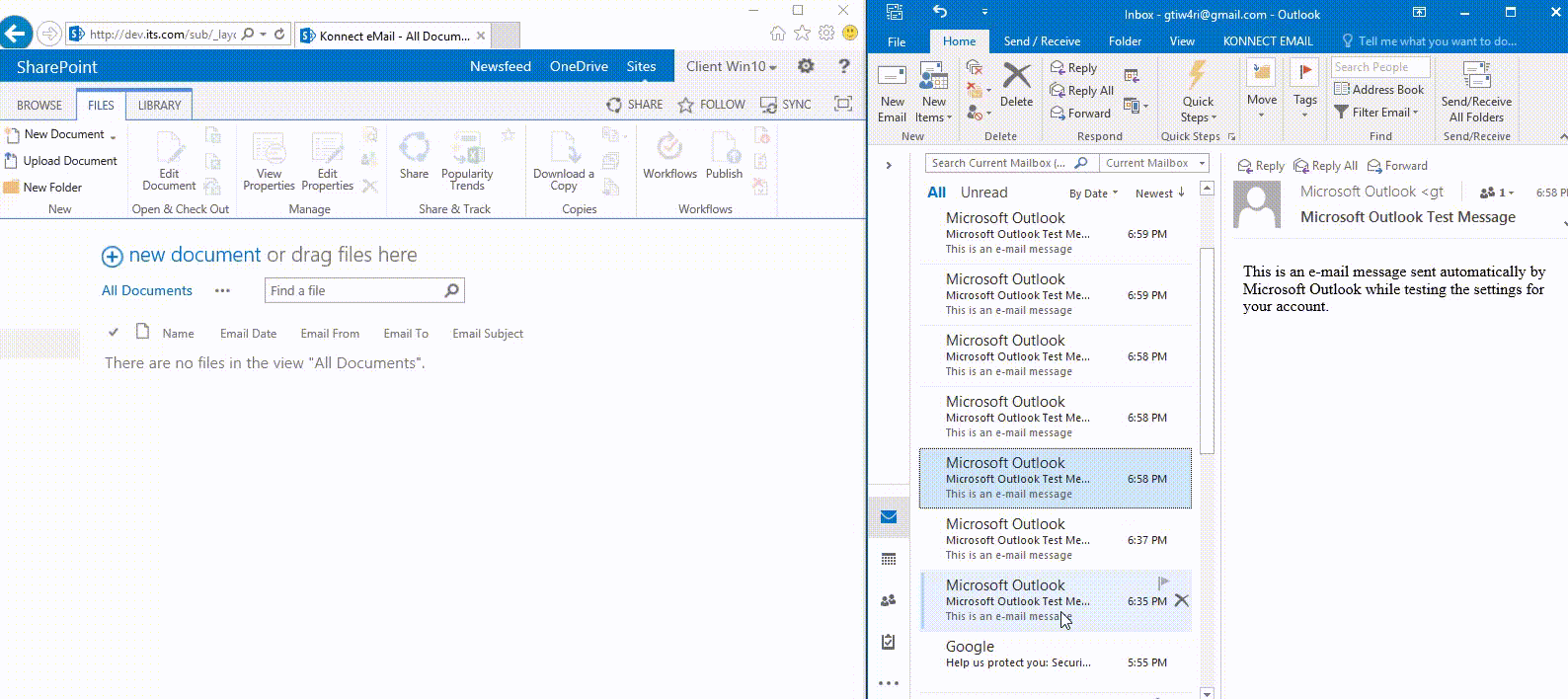
Emojis can be used to grab the attention of the recipient or stand out in countless emails.


 0 kommentar(er)
0 kommentar(er)
